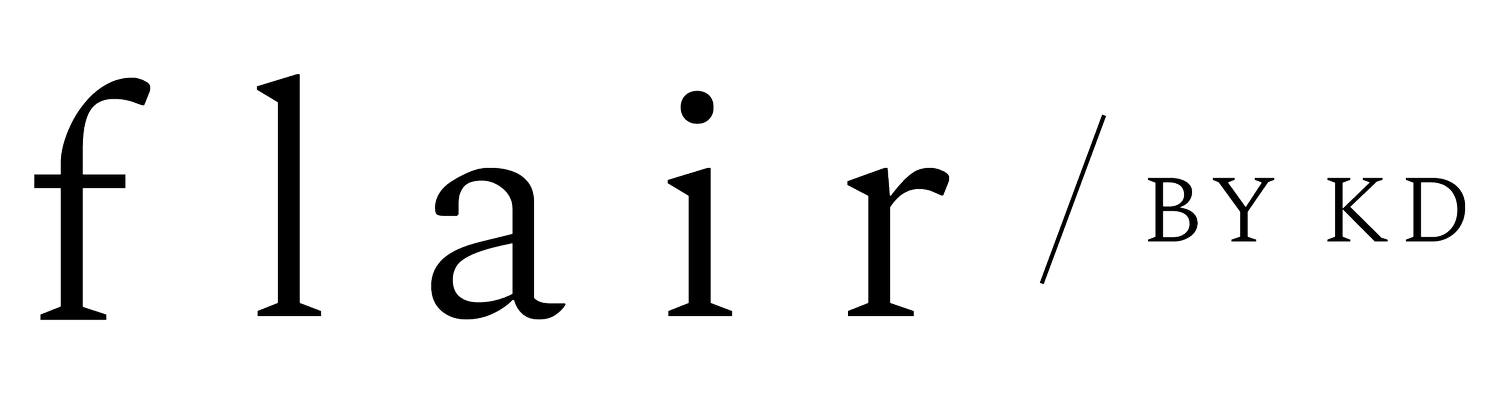Creating a Link in Bio Page Using Squarespace
The link that's placed in your Instagram bio is a precious link.
I'm only shouting that because third party apps such as Link.Tree disrupts with your user's journey when clicking from your social page to your website.
When instead you could be sending them directly to your website by creating a links page within your website.
There are also so many benefits and advantages of creating this page on your website. A links page on your Squarespace website is going to be on brand, it’s going to create internal links within your website, and receive traffic to your site instead of using a third-party app.
Okay, now let’s get into creating your link in bio page.
Getting Started
In your Squarespace Dashboard, you’re going to click on Website and scroll down to Not Linked. Click on the (+) sign and select Blank Page.
You’ll want to decide on the permalink and page title by clicking on the toggle icon next to the page. I would suggest /links or /insta to keep it simple and short when you paste this into your bio.
You can also go into the SEO tab in the settings of that page to enable “hide this page from your search results” since you’ll likely just want this to be seen when someone lands on your Instagram page.
TIP: Since you’re designing this page, toggle on the mobile view so that you can see what it’ll look like on mobile.
Designing the Page
With your link in bio page being created on your website, your logo and top navigation will already be shown and accessible to your user. (Yay!)
So, no need to add in your logo to the top, but rather an image of you with a small bio of your business followed by the buttons. This will show your users who you are (hi it’s me!), what you do, and how you can help! Remember to use keywords here too like you would in your Instagram bio.
To do this, click on the (+ ADD BLOCK) to pull up a list of different options you can add to your links page. You’ll most likely want to utilize the:
Image - how I’m using to display an “about image” of myself
Text - how I’m showing a small bio below that
Button - this is how you’ll create and add your links
If you’re externally linking on any of your buttons to like an affiliate link, make sure to toggle on the “open in new tab”.
Next up are your CTAs, aka the links. You can host an assortment of links such as your services page, portfolio page, contact page, and your shop. I’d suggest a max of six buttons so you don’t overwhelm your user.
Naming the buttons is KEY too! Keep it simple and easy for your user to understand what their clicking on, and how they can easily find what they’re looking for.
Following your CTAs, you can add a mini about section that links to your about page, recent blog posts or even your best offer or product.
TIP: You can easily login via desktop or mobile app to swap out CTAs/links or any of the content on your links page.
Happy creating!! :)
P.S. If you’re wanting help with creating this page or your entire website, let’s chat!
Hey there — if we haven't had the chance to meet yet, I'm Karli — a brand and web designer for women-owned businesses and creatives. If you like my content, feel free to browse below for other ways to connect with me:
Subscribe to my weekly newsletter — The Tuesday Blend. I send out a newsletter every Tuesday morning at 6 am EST with exclusive branding, website, and marketing tips straight to your inbox. So, if that's your thing — you can join here!
Browse my services — I design brand identities and custom websites that blend style with strategy. Want to be my next fav client?
Check out the rest of my blog — You'll find branding, websites, business, marketing, and lifestyle topics. Go have a scroll!
Book me as your design mentor — Whether you're an aspiring designer or need help smoothing your processes, I'd love to be your design bestie and mentor!